Linux on Your Chromebook: How to Install Linux?
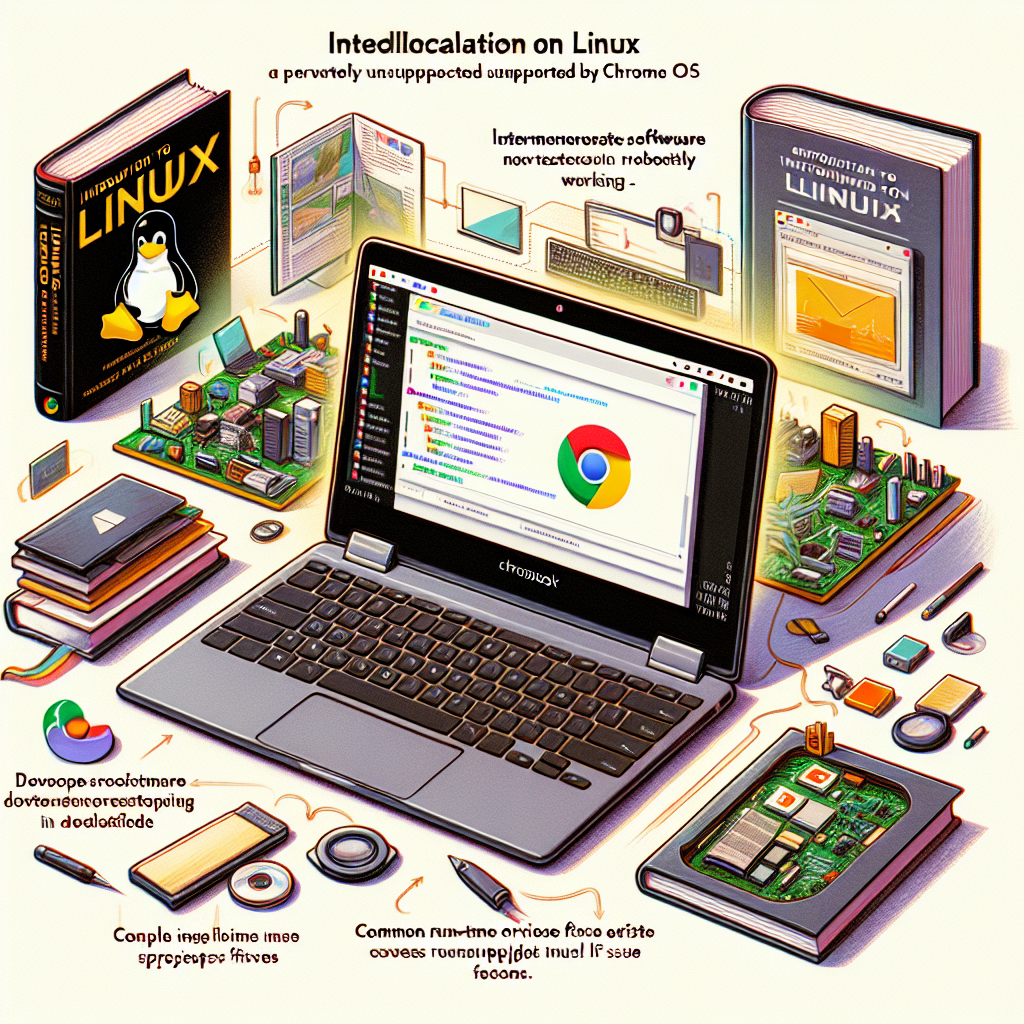
By installing Linux on your Chromebook, you get a new layer of possibilities open in front of it because now the machine can be put to use with some intermediate software for which support is not there (or you have to pay) under Chrome OS.
It covers why Linux benefits you, and how to prepare yourself for the installation — including the steps of installing and triaging common run-time issues. The developer searching for a solid workhorse distro to power the most demanding projects on a Chromebook in developer mode is someone who wants an introduction to Linux without having to jump on and spin it like he just hit 40k.
Why Use Linux on Your Chromebook?
Benefits of Linux
Unfortunately, after all the talk of adding Linux to a Chromebook, you may be asking yourself why. The first and most important reason for using Linux on a Chromebook is that it enables you to get a bunch of software applications, which are otherwise not supported by the minimalist approach taken up by Google with its own desktop environment.
These are strong development tools, programming environments, and Linux apps that provide everything you need to accomplish the tasks a typical user will probably find on Windows. Moreover, the Linux OS is also known for its stability and robust features that attract developers in huge numbers which separates it from being a geeky platform. It also means configuring and exploring the open-source world a little more as it allows you to customize, and secure your devices in any way possible.
Apart from a variety of use cases, Linux gives you far more control over system resources and performance. Linux distributions, in general, are more lightweight and better optimized for older hardware; thus many require less beefy specs to run smoothly on a Chromebook. This in turn allows users to run Linux commands and scripts, which leads downstream to automating tasks, increased productivity, and better management of Linux files.
The Linux kernel is also updated very often, meaning that users are always running a timely patch and feature set. This can open the doors to a whole development environment for people who code in C, or something similar using native applications Mountain ARM CPUs simulation possible!!
but it did seem like an opportunity worth at least trying.
Chrome OS and Linux
Powered by a Linux Kernel, ChromeOS has a similar underpinning to other flavors of the OS. Enabling Linux on your Chromebook lets you harness the power of this robust ecosystem, adding a world of potential to an already flexible device. The marriage of Linux with Chrome OS results in a pretty seamless experience where one can run both apps built for the web-powered platform and all those Android goodies as well.
This synergy brings with it an improvement in multitasking and the ability to capitalize on each operating system’s strengths. With Linux on Chrome OS, users can transform their ChromeOS desktop into a powerful Linux desktop environment providing not only an easy-to-acclimate interface but also the complex and intricate fulfillments promised by advanced features of Linux.
This is not only managed by a similar codebase as Chrome OS but more importantly, it has an identical approach of being user-friendly yet light and snappy, which is typically also the case for most Linux distributions. The documentation and the easy-to-use Linux distributions make things easier for Chrome OS users who are not accustomed to the complex world of desktop computing.
That means you get the full power of Linux in an OS built for speed and efficiency, running desktop-level apps similarly to a Windows or Mac application. Basically, Linux on a Chromebook simply improves the operating experience for power users as well as casual ones.
Preparing to Install Linux on Your Chromebook
Enable Linux on Your Chromebooks
So, the first step in trying to install Linux on a Chromebook is turning on the Linux development environment. It is possible in the settings to go into developers and change Linux from Off. When this is enabled, you will be able to enable and run Linux apps/commands within a new container on your Chromebook, which is based on the Linux architecture. You do not have to replace your operating system if you follow this method and retain Chrome OS along with Linux on the other side.
Make sure to have an Internet connection ready, as you do need this to update and avoid any rush for installing additional packages if necessary (the compatibility check in the installation guide will tell us).
A last couple of things you’ll need to do to be able to run Linux on your Chromebook, apart from all the aforementioned changes. Users should also decide if they would like to contribute more storage space to their Linux environment, which can be managed when set up. Furthermore, you should be aware that enabling Linux will cause you to lose some of its functionalities (like os verification) On the other hand, running Linux apps and having complete access to the full Linux command line usually outweigh this.
In the end, it is this line that you have just passed that separates your before-life from your life as a Linux USA citizen Chromebook user.
Choosing a Linux Distro
Installing Linux on the next desktop from BIOS to end can take a relatively small amount of time. The one thing where it may stand for days and posts like in This is iOS, or even worse will never get completed because so many show stoppers as you start reading articles or arguing about them instead of spending 10 extra minutes thinking over inputs during installation… phase zero: pick your distro carefully choosing Linux distribution – a crucial step before going to the fresh OS family Alumheimer.
Linux has a wide variety of distros, all to suit the tastes and needs of different types of users. A lightweight distribution like GalliumOS or Ubuntu would be preferable (if you are a Chromebook user) because they are based on the Linux kernel and will work best on low-end cheap hardware. They provide one of the largest collections of software that is pre-installed which increases their usability and provides a desktop environment to most users similar to Windows. REACT OS User experience: As you can see, this is also an important point to consider while both Ubuntu and Arch Linux support a huge number of do not fit with the uncountable noun software. Consider changing it.
It is also a good idea to keep in mind due compatibility with your particular Chromebook model and the Linux distro that you decided on using. If you want to know how a particular Linux distribution likely works with your device, research the community feedback and documentation. They also offer unique user experiences or tailored solutions, like added software repositories for easy access to Linux applications that run on Linux. At the end of the day, picking up a Linux distro that is compatible with your favorite applications will make sure it runs well on your Chromebook and you have a smooth experience.
How to Install Linux on a Chromebook
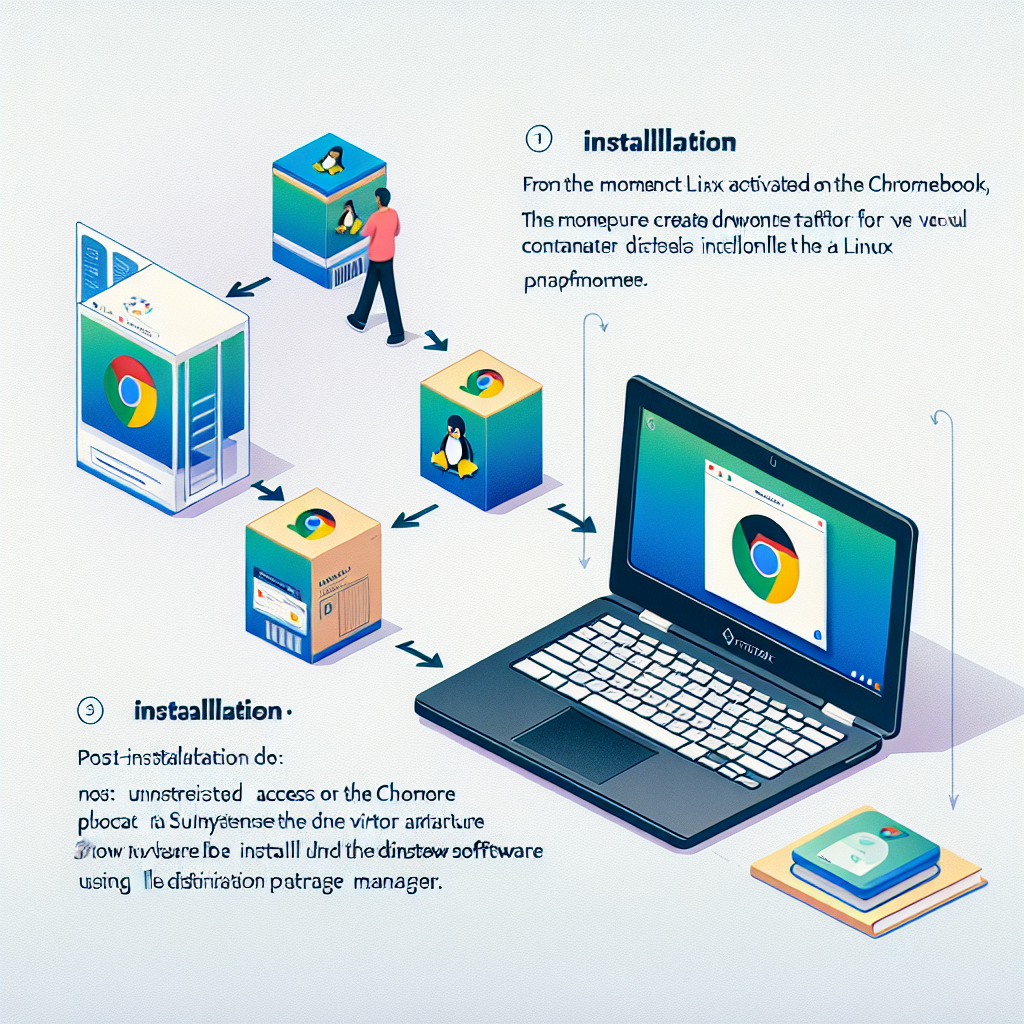
Step-by-Step Installation Process
Your Chromebook will be Linux-friendly Installing Linux on your chrome-book is not some IT-jargon rocket science that you have to go back to school because of it. When you turn on Linux for a Chromebook, the system goes ahead to create an ideal container for it. After this, you should run a terminal that allows you to enter the Linux commands in order to install your desired Linux distribution. This often means downloading the specific files and following the on-screen instructions to get everything installed. The length of this procedure will certainly vary based on your net speed as well as the actual dimension of the data you are downloading.
After installing, you will get a functional Linux. To enable you to further add Linux applications and manage your files properly it is vital for 2023 that at least some basic familiarity with the command line in Linux More often than not you can install new software using that Linux distribution package manager which simplifies the life. This means the users can also get unrestricted access to Linux on their Chromebook which will then act as a computing environment that covers everything they need.
Installing Linux Apps
If you have Linux installed on your Chromebook, the next logical step is to run the following command to get some stuff done using your shiny new apps. From the terminal, you can install popular applications like Visual Studio Code, GIMP, and LibreOffice with a single command, making it easier to manage your Linux files. By using the right Linux commands, you’ll be able to download and configure these applications for a more comprehensive experience of having Linux software integrated into your day-to-day workflow. This is made as easy as it gets with any package manager for your Linux distribution that you use to manage different changes in the packages of dependencies quickly and always ensure all installed applications have updated their versions.
Furthermore, tapping into your Linux distro’s own repos vastly increases the amount of readily available apps — not simply a wide gamut of development tools but also multimedia software. Software development enthusiasts can also compile software from source if they wish to, but that is an experience of a different kind than using the Chrome OS desktop Linux. Putting it all together, the Linux app support for Chrome OS really opens up options and turns your humble little Notebook into a powerful machine that suits both hobbyists and professionals who use the Linux kernel.
Using Linux on Your Chromebook
Desktop Environment Options
One of the great things about installing Linux on your Chromebook is that you can select from a slew of desktop environments! The graphical user interface – a desktop environment (environments) that is used to interact with the operating system, including the Chrome browser for web activities. Common options are the reefed GNOME, KDE Plasma, and XFCE(1) (with their characteristics in design). While GNOME is recognized for its slick and clean desktop experience, XFCE is lightweight to get the best performance in resource-limited devices like Chromebooks.
Picking the proper desktop environment can significantly boost user experience, as it opens up all other aspects from system performance to visual appeal. To get around this, we wanted people to be able to try out different environments in which they could easily install, change, and configure their own layouts so it works just the way users want, without needing to restart their Chromebooks. Even in addition to the above advantage, plenty of Linux distributions out there can do you one better — they allow for easy switching between desktop environments so that users can mold their version of Linux to perfectly fit what it is they need. And frankly, it makes Chromebooks more fun to use, which is never a bad thing.
Accessing Chrome Apps and Linux Apps Together
Sure there are some hurdles to running Linux on your Chromebook — but one of the big benefits is that you can run both Chrome apps and Linux apps at the same time. This dual functionality provides us with more versatility when multitasking, utilizing the benefits and features of each operating system. This could let you use Linux for development while still running Chrome apps to communicate and browse the web, providing a seamless experience across the Chrome browser. This seamless workflow is enabled by the integration of these two ecosystems such that users can minimize transfer costs related to moving files across applications.
And with the Chrome OS desktop alongside, they can experience a traditional interface while still being introduced to Linux. This way is more convenient to have a taste of the Linux applications for users, rather than feel burdened by starting with a new OS, especially since Chrome OS is based on the Linux kernel. By doing so, your new Chromebook becomes a hybrid machine to get work done faster and opens the door for more creative applications running on it if needed.
Troubleshooting Common Issues
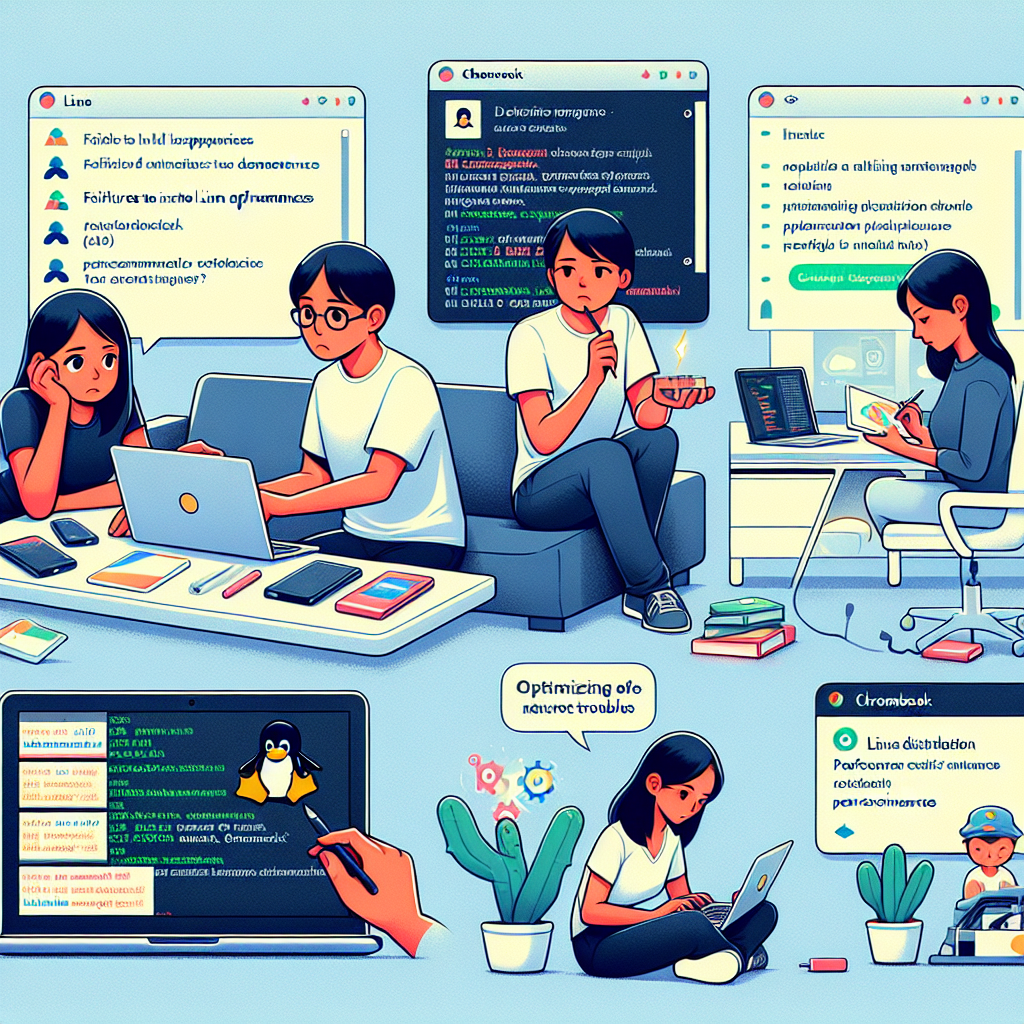
Common Problems of Linux on Chromebook and Solutions
The process of installing and using Linux in your Chromebook is relatively smooth. However, some common issues need troubleshooting. For instance, installing Linux applications fails due to dependency issues. To troubleshoot, users can run the package manager of the Linux while automatically running all the dependencies to install all the required libraries, ensuring compatibility with the Chrome OS desktop Linux.
Also, users can check online forums and community resources as others may have experienced the same challenges while using Chrome OS. Performance-related problems are also common, especially if the Linux distribution is not optimized for Chromebook’s hardware. Users can change to a lightweight distribution or adjust system settings. Users are advised to keep the Linux environment and Chrome OS up to date to avoid issues with compatibility, as both systems run on Linux.
Troubleshooting common issues is an effective way to enhance the overall Linux experience on Chromebook and ensure effective installation and functionality. Conclusion Installing Linux in your Chromebook introduces numerous possibilities, making it a more powerful and versatile device that uses the Linux kernel. Chrome apps also run perfectly, allowing the users to have the capabilities of both while the installation process of the former improves overall productivity. This guide helps users confidently install and troubleshoot common issues, leading to a more enjoyable Linux experience that can run on Linux applications.
Conclusion
One of the best things you can do with your Chromebook is install Linux on it and unleash its full potential as a much more powerful, customizable device. Users will be able to run a broad range of apps for Linux while enjoying Chrome OS.
This is not an easy process but once you get Linux up, running, and ready with your distribution properly selected along with the applications installed on it that best suit you can help enhance productivity greatly as well as give a good computing experience altogether. Once you read through this guide, though, the installation process will be much less intimidating to tackle and most problems should be solved rather easily which makes running Linux on your Chromebook a fulfilling endeavor.
FAQs
Can I run Linux alongside Chrome OS?
chrome os dual boot Christian Cawley Linux chromebooksYes, it is possible to Run Linux on a Chromebook Alongside Chrome OS One of the best things about Chrome OS is that you can install a Linux development environment on it, this allows using Linux applications without replacing your existing operating system. This dual functionality furthers the flexibility and potential of your Chromebook.
What Linux distros work best on a Chromebook?
GalliumOS, Ubuntu, and Linux Mint are among the top-notch Linux distros for Chromebooks, which are based on the Linux kernel. The distributions are inherently lightweight and optimized for the most common hardware of Chromebooks, retaining speed performance without sacrificing user usability.
How do I install Linux apps on my Chromebook?
Open your terminal to start installing Linux apps on Chromebook using package manager that comes along with the distribution of your choice. You can use commands to download and install any applications efficiently. Check if there are any dependencies required for the installation of Linux files.
Is it safe to enable developer mode on my Chromebook?
Developer mode is a draconian security setting that exposes your Chromebook to all kinds of potential risks. It is nevertheless a step that must be performed, for those who may want to install Linux or perform other advanced modifications. Make sure you understand the consequences and back up all important data before performing this hack.
Can I switch back to Chrome Os after installing Linux?
However, you can apply the process to return from Linux to Chrome OS entirely. This will not uninstall Chrome OS, but rather disable the Linux development environment and return your overall device back to standard Chrome OS functionality mode from the settings menu. Rest assured that none of your Chrome apps and data will be lost in doing so.

Hello Readers! I’m Mr. Sum, a tech-focused content writer, who actively tracks trending topics to bring readers the latest insights. From innovative gadgets to breakthrough technology, my articles aim to keep audiences informed and excited about what’s new in tech.