
Introduction
Word table formatting may improve the legibility design of a document. The trick with one of the best formatting is the border for the table. The feature allows the text around the table to wrap seamlessly, providing a compact, cleaner format. In this guide, we will show you how to get table-wrapping text in Word to make your documents look smarter.
Understanding Text Wrapping in Microsoft Word
Text wrapping refers to how the text is positioned around tables, images, shapes, etc. in the document and it is a layout option in Microsoft Word. Wrap text around the table this means you are formatting your text to run around your table on one or more sides and not just above or below the table. Not only does this option improve the readability of the document, but it also provides an attractive layout that allows readers to digest the content of the document better.
Microsoft Word has built in text wrap options to control how the text flows around tables. This setting will allow tables to fit freely in the document, and place them naturally in between the texts. No matter if you are preparing a report, a newsletter, or a proposal, the text wrapping around a table creates a professional appearance in a document.
Steps to Wrap Text Around a Table in Microsoft Word
Finally, let’s learn how to do a table in MS Word step by step.
Step 1: Insert a Table in Your Word Document
To get started, add a table:
On the Ribbon, select the Insert tab.
Click on Insert, then Table, and the number of rows and columns you want
Insert this clickable table into your document.
First of all, inserting a table is a necessary step to apply text wrapping provided that you must have inserted a table.
Step 2: Access the Layout Options for the Table
Now your table is here, and you can move it around:
Select the table to display the Table Tools toolbar that contains the Design and Layout tab.
Select the Layout tab. You will see myriad table layout settings along with options for text wrapping here.
Layout The Layout options allow you to set how a table behaves with surrounding text. The next crucial step is to achieve the exact wrap look you desire.
Step 3: Select Text Wrapping Options
You can now choose what kind of text wrapping style:
Table Click on the table itself, then in Layout, Wrap Text Powers
Select from options like Around or Tight Around option wraps text around the table; Tight puts text extremely close to table edges.
All three of these settings provide a different appearance, so you can experiment and choose what works best for your document.

Advanced Table Positioning for Better Text Flow
To go a bit beyond your formatting, Microsoft Word offers advanced positioning tools for a table to create a smooth blending between your text and tables.
Here’s how to do it:
Table Alignment: It enables you to align your page table either to the page left page center or the page right, Simply highlight the table and go to table properties where you can select an alignment. It is also very effective to put the table on the left or right and wrap the text only to one side.
Refine Positioning of Table: To further fine-tune its placement, select the Positioning option in Table Properties. Here, fine-tune where the table will appear on the page, and at what distance from the text or any other surrounding object.
These positioning tools give you tighter control of your table placement so they appear more seamless with the text around them.
How to Resize Your Table in Word
Resizing your table in Word is a straightforward process that takes only a few clicks. To adjust the width and vertical size of your table, you can simply drag it to its new location within the document. Keep in mind that resizing the table may affect where the table sits about the surrounding text and images. For a more pleasing appearance, you may want to pick the ideal measurement, adjusting it in inches for the top of the horizontal alignment. You can also use the floating toolbar options at the bottom to make precise adjustments.
If you want to fine-tune the size of the table, you can move the cursor to the size right at the top of the table until you see arrows for the exact size. This will allow you to adjust the vertical and horizontal dimensions effortlessly. Additionally, either right-click on the table or use the floating toolbar to access further options, enabling you to manage the block effectively. Remember, the default settings can always be reset if the new size does not fit your needs.
Common Issues and How to Fix Text Wrapping Problems in Word
In Microsoft Word, text wrapping problems often start when you want to have some specific format for your text around your table. Make sure to click the table and find the table tab on the pop-up menu.
From there you can right-click and select text wrapping to allow the text wrapping around it, in Microsoft Word.
The surrounding text concerning an image is also important, you can adjust the table and even auto-resize your table to text. This prevents line breaks from pushing the table around in the document.
A table positioning window will appear where you can further specify how you want the table to act. As an example, you resize your table so it fits better in the text that is around it, or change margins to avoid cutting edges.
The text wrapping section provides various options that are available when you choose around.
Text around your table and create a more visually appealing document. Whether it’s a little table or a larger one, proper text wrapping enhances readability and presentation.
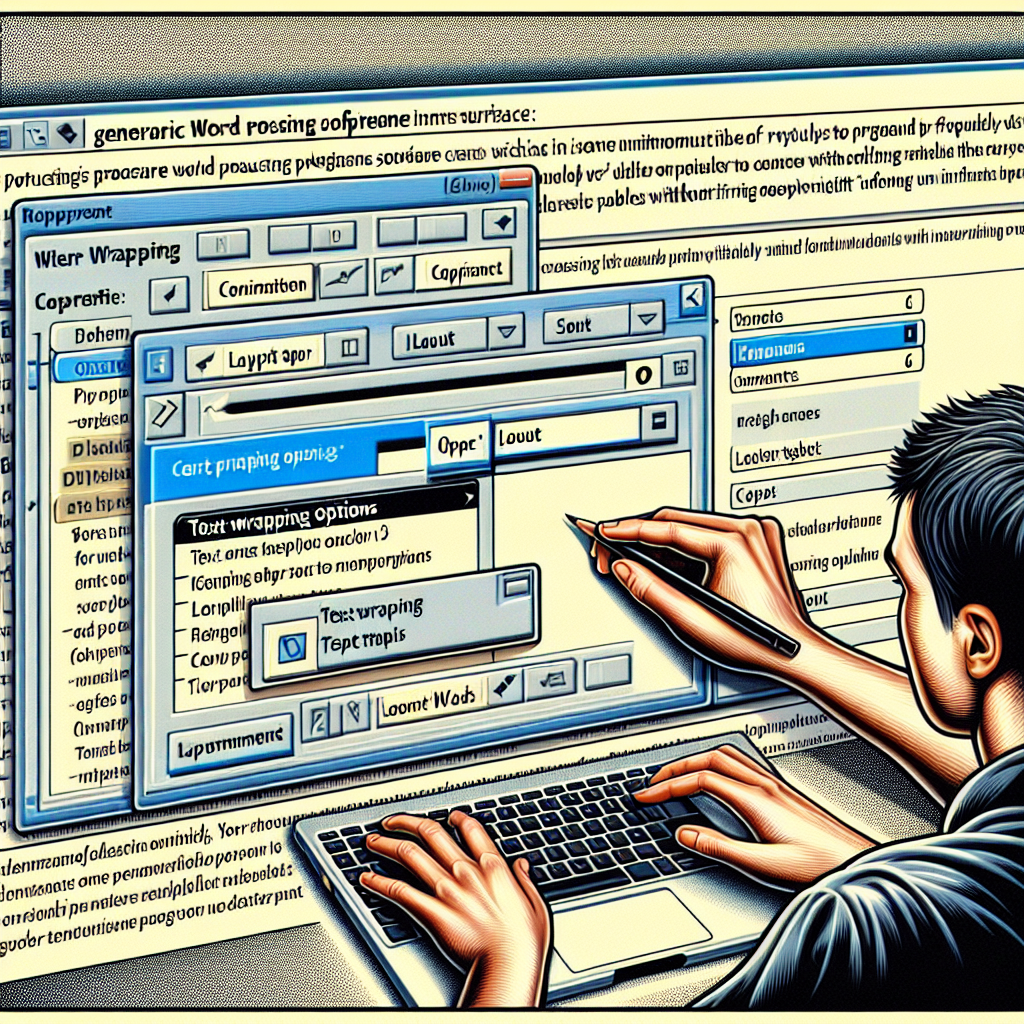
Conclusion
When there is text wrapping around tables in Microsoft Word, it increases the readability and also the aesthetics of your document. Following these steps will help you to Insert a table, Modify the table layout, and Adjust the table position so that you will get a professional-looking visually balanced layout.
By playing around with these options, you can have customized document designs that not only organize your content but also make it interesting.
FAQs
Can I wrap text around multiple tables in the same document?
Specifies correctly that Word treats each table as text wrapping. These steps can be repeated for each of the tables to apply wrapping settings.
What should I do if my text doesn’t wrap correctly around a table?
Check the “Text Wrapping” in Layout Options, and move the table to troubleshoot the table.
How do I make sure the table stays in one position while wrapping text?
You can hide the table by using the Positioning option in Table Properties to anchor the table to the page or the margins.
Can I adjust the space between the text and the table?
Yes, use the “Positioning” option (by right-clicking the table in your Word document) to specify the distance from the table to the text around the table, to provide enough space for the reader of the journal to recognize it.
Why is my text overlapping the table?
This will happen if the settings of the positioning of the table are not correct. Change the wrap style, such as “char” etc, And also try resizing the table till it is fixed.

Hi, I’m Mahad, a content writer with a passion for software. I enjoy exploring the latest software trends and turning complex details into easy-to-understand content. My goal is to help readers stay updated in the world of software and make informed decisions. I’m excited to simplify software complexity and make it accessible to all.