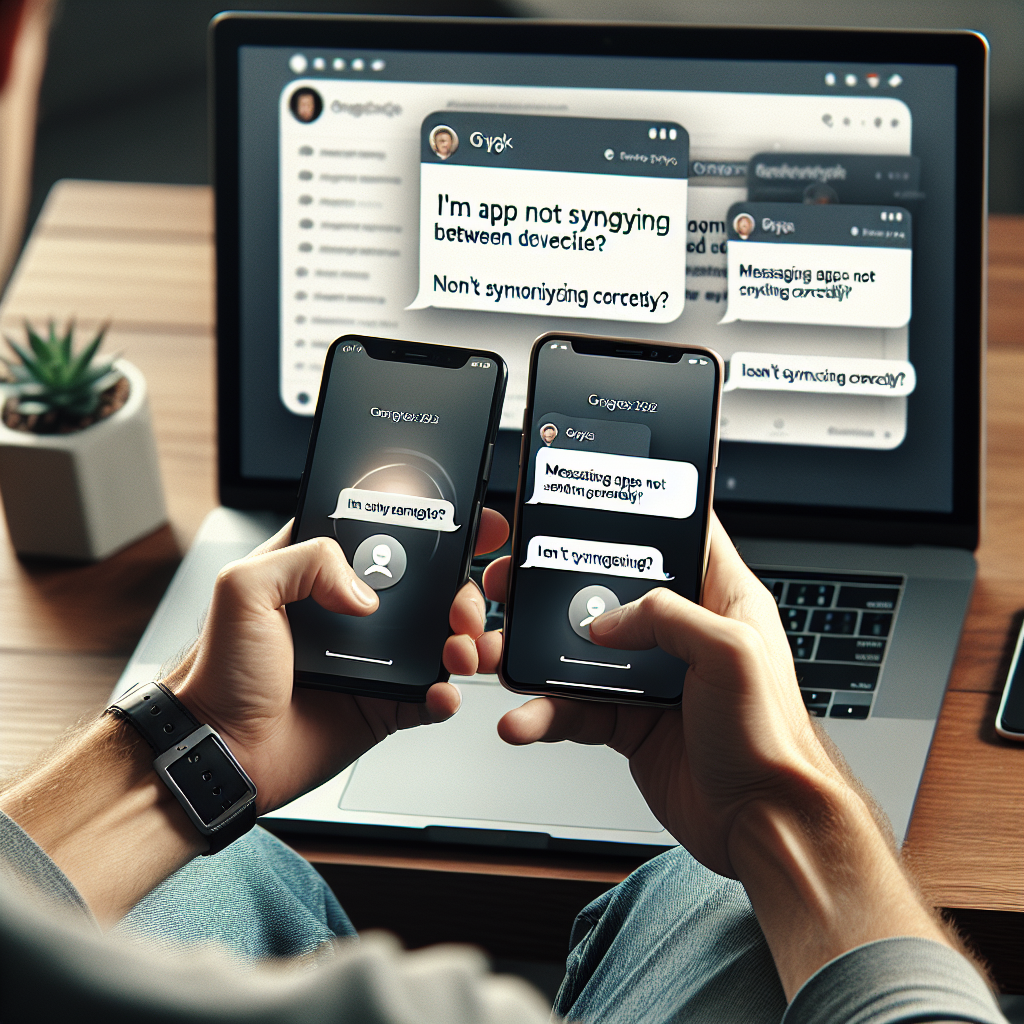
Introduction
Use iMessage to communicate seamlessly between iPhone and Mac This makes it much easier to text, and share photos and files between devices/laptops so you can always keep in touch. One common complaint is that iMessages don’t sync between iPhone and Mac.
If iMessage syncing is off a little, you may find that crucial messages get through to one device but not the other. And, because it affects iMessage as well, it’s truly a problem for anyone who uses the service either personally or professionally. The good thing is that this problem has quick solutions. In this article, we will discuss 3 ways to help you out in your troubleshooting process to have iMessage function again across iPhone and Mac.
Common Reasons iMessage is Not Syncing on Mac and iPhone
Before we move on to the solutions, you must first understand why your messages are not syncing. If your Chromecast is not syncing up it can be due to incorrect setup, outdated software, or connection issues.
It almost always has something to do with the way Apple ID and iCloud are configured on their phones. If the same Apple ID is not used on both your Mac and iPhone, iCloud will be needed to sync data across devices between iMessage. The next reason may be some outdated versions of iOS or macOS. Old software versions allow Apple to push out syncing hotfix updates.
And also network connectivity is important for syncing. iMessage will only sync properly if your iPhone and Mac both have an active internet connection. All of these root causes are standard, but the best part is troubleshooting which can take care of most.
Basic Troubleshooting Steps
Avoid the advanced things first, and start with basic troubleshooting. Most of the time, these basic techniques would suffice in fixing a problem.

1. Check Apple ID and iCloud Settings
The first thing you should check is whether your Apple ID is correctly configured on both your iPhone and Mac. iMessage only syncs if both devices are signed into the same Apple ID and are using iCloud to store messages.
Here’s how to check:
The first thing to do is confirm that you have properly set up your Apple ID on both iPhone and Mac. On the other hand, iMessage syncs only if both devices belong to a common Apple ID and manage messages via iCloud.
Open Settings on your iPhone click on [Your Name] > iCloud and check the Messages is enabled.
On your Mac: System Preferences > Apple ID > iCloud; look for Messages and see if it is toggled on.
If they are not, sign out and then back in with the appropriate Apple ID information. Often, this small step fixes the syncing issues.
2. Turn iMessage Off and Back On
One of the quick slight fixes is to turn off iMessage and then switch it on again. Doing this can reset the connection between your iPhone and Mac.
Here’s how to do it:
Open the settings app on your iPhone, navigate to Messages, and toggle iMessage off–wait a few seconds–and then toggle it back onto enable.
Turn off Messages in iCloud on your Mac: Open the Messages app > Preferences > iMessage, uncheck Enable Messages in iCloud and then re-check it back after a few seconds.
This is a very common way to refresh the sync and also fixes minor problems that it may be having.
3. Check Internet Connection
You need a strong internet connection to get iMessages synced on all devices. The messages will not sync if a device is going off smoothly with the WiFi or cellular data connection.
To ensure your connection is stable:
Under no circumstance, should you lose touch (pardon the pun;D) and log out.
Make sure both are connected to the same wifi network and have enough cellular data for use.
If the issue persists, you can Reset the network settings on your iPhone Go to Settings > General > Reset Restart Network Settings. Reconnect to the MAC: Now try on your Mac connecting back to the WiFi network.
Now that the connection is secure, your iMessages will sync between Mac and iPhone as expected.

Advanced Solutions for iMessage Sync Issues
Even after trying to troubleshoot the issue as stated above, if that does not solve it still then there are few advanced solutions. If your version number still doesn’t match up, our next steps are going to get more technical.
1. Update macOS and iOS
The first and most common reasons are due to Outdated Software Problems in your iDevices. Apple often provides software updates that fix bugs and improve the sync of devices.
To check for updates:
Update to iOS 13 Open the settings app on your iPhone -> General -> Software Update.
Open System Preferences from your Mac and click on the Software Update.
If updates are ready to install, restart your devices after installing the update. If there is, updating your software should take care of it as these compatibility problems could also be causing the problem with iMessage not syncing.
2. Reset Network Settings
The process can also be affected if network configurations are missed which causes iMessage not to sync with Mac. Network reset this one can fix network issues if you are having any.
Here is how to reset the network settings on your iPhone:
Open Settings > General > Reset, and tap on “Reset Network Settings.” Bear in mind though that this removal will delete all saved WiFi networks and Bluetooth devices, meaning you might have to reconnect your WiFi afterwards.
You can reboot your modem, restart the Mac, disable and enable wifi on the Mac, or just reset all network settings by going to System Preferences > Network selecting Wifi then clicking Advanced to erase these from scratch.
3. Enable iCloud Messages
Messages between Apple devices sync via iCloud Make sure iCloud syncing is on for both your Mac and iPhone.
Here’s how:
Navigate to Settings > [Your Name] (at the top) > iCloud, and turn on Messages.
On your Mac, open Messages then go to Preferences > iMessage and make sure Enable Messages in iCloud is toggled on.
This will then allow your iMessages to sync automatically across devices.
4. Check for iCloud Storage Issues
The other culprit is not enough iCloud storage. The inability to sync iMessages across devices could be a result of full iCloud storage.
To check your iCloud storage:
Open your iPhone and navigate to Settings > [Your Name] > iCloud > Manage Storage.
To see what space you have on your Mac, go to System Preferences > Apple ID > iCloud.
However, if your storage is full it’s time to start deleting old files or upgrading that plan.
Additional Tips for iMessage Syncing Problems
If the above solutions do not work, here are some additional steps that may resolve syncing issues with iMessage.
1. Check Date and Time Settings
Date and Time Settings: In other cases, this could be because of date and time settings on your devices. Make sure both are set to automatically update the date and time.
Your iPhone: Settings > General -> Date & Time, and then just turn on Set Automatically.
Click the Apple logo on your Mac then choose System Preferences > Date & Time, and click to select Set date and time automatically.
This can be resolved properly by setting the correct date and time.
2. Sign Out and Back Into iCloud
You can sign-in again into iCloud on both gadgets, should revive the adjusting system and fix a considerable lot of these issues.
Go to Settings on your iPhone > [Your Name]> Scroll Down and Tap Sign Out. If you have disabled them, relaunch them by signing in using your Apple ID.
Navigate System Preferences → Apple ID, sign out, and then log back in on your Mac.
3. Restart Both Devices
If all the steps don’t work, sometimes just restarting your iPhone and Mac will fix the iMessage sync issue if it is a bug that can result from some apps.
Next, restart your iPhone by pressing and holding the power button until you see a slide to turn off the screen. Select Restart under the Apple Menu to restart your Mac.
Why Keeping Your Devices Updated is Important for iMessage Syncing.
One of the keys to keeping your iPhone in perfect synchronization with your Mac is updating both recommendations. As a rule of thumb for any other type on the iPhone Apple releases software updates that contain bug fixes and performance improvements, which can fix things like iMessage not syncing.
Every update adds more compatibility between macOS and iOS, so a feature like iMessage works perfectly on both devices. Education on parallels Update handling is of utmost importance because outdated software tends to become incompatible with newer systems and loses the ability to communicate between those.
Bonus Tip: Recover Lost/Deleted Messages on Mac
If you want to get lost or deleted messages back in Mac, first check if iCloud is open and logged in at the same time using iMessage on your Apple ID This new option opens in a pinned panel to give you access to all messages and will vary depending on if the user is using an iPad or MacBook for Mac Enable Text Message Forwarding Launch System Preferences Find iMessage at the bottom.
Then, click Messages Check out your settings ► This is where it says Send from (options) From here text message forwarding options depend on whether they are trying this with a MacBook, iPhone, or iPad. So, if you had to delete anything recently just do it on Mac and pay a quick visit to the iMessage tab checking out all those threads that might have been lost.
You can also sync your messages across devices by clicking the Sync Now button in the iMessage settings. Make sure you’re connected to the same Apple Wi-Fi or cellular network and check your Wi-Fi connection to avoid any communication experience issues. If the problem persists, consider disabling and re-enabling iMessage or checking for two-factor authentication settings that might cause issues with synchronization.
If you use an Android device, you may need to check your address and phone number in the iMessage settings to ensure proper activation. Additionally, ensure your cloud server settings are correct and scan for any updates in the system settings. Following these steps can help enhance your overall communication experience on Sonoma and other Apple products, allowing you to recover those important text messages.
Conclusion
Having problems syncing iMessage from your Mac to your iPhone can be frustrating and time-consuming, but most of it could easily be resolved by following those basic and advanced troubleshooting steps. The resolution to this is essentially making sure your Apple ID and iCloud are properly set up, along with the internet working as it should. If the above steps do not work, you can update your devices; reset network settings, or check iCloud storage.
FAQs
1. Why is my iMessage not syncing between my iPhone and Mac?
Apple ID Configuration is Wrong: The Apple software may be outdated or there is a problem with your internet connection. If both devices are signed into the same Apple ID and up to date with macOS/iOS then it should work fine.
2. How do I enable iCloud sync for iMessage on Mac?
Simply let iCloud sync your iMessages by opening Preferences > iMessage within the Messages app on your Mac, and ticking Enable Messages in the iCloud box. This will backup all your messages on iCloud.
3. What do I do if updating iMessage still doesn’t fix the problem?
Furthermore, if updating does not solve the problem, resetting your network settings can help you out as well as signing out and back to iCloud before resorting to contacting Apple.

Hi! I’m Muhammad Shahzaib. As a content writer focused on technology, I constantly seek out trending topics to deliver fresh, insightful articles. My goal is to keep readers informed and engaged with the latest and emerging innovations in the tech world.