
Nowadays the security of one’s home is a must hence Blink you it better with monitoring and keeping your house safe. Lastly, with cloud storage or local clips on the Sync Module 2, this allows users to only retain video that is useful.
In this article, I will cover how to get into Blink Cloud Storage, see clips, and have an understanding of what storage option can be used at its best with your handy devices.
What is Blink Cloud Storage and How Does It Work?

Understanding Blink Cloud Storage Features
Blink Cloud Storage is a subscription service that provides canned cloud storage for the video clips recorded by your cameras. This is especially useful for people who are looking to view their content from any location and allows you to easily check out the clips using the Blink app.
A Blink subscription plan provides users with unlimited cloud storage to ensure that their motion clips are saved without taking up all of their space. This method can back up your recordings more reliably than other security cameras do. The cloud storage system saves clips automatically every 24 hours. This is a key feature to ensure you can still get the important recordings, particularly in case of an incident;
How to Access Your Blink Cloud Storage
To view your Blink Cloud Storage is very easy. Coupled with setting up your Blink account and linking the cameras, you can then jump into the app to [Cloud Storage section]. Users can watch their saved clips by tapping on the corresponding icon on the home screen.
It has a user-friendly interface where you are able to sort your clips based on date and time. In addition, all of these clips can be viewed in the Blink app which makes it a much better experience overall.
Benefits of Using Blink Cloud Storage
Numerous Advantages of Using Blink Cloud Storage The Most important of all is the peace of mind of being able to rest knowing that your clips are securely stored off-site. This is especially useful in an environment you may not control, such as when local devices are tainted.
Also, the free cloud storage included with Blink makes sure you are able to save clips without incurring any extra costs. By using the Blink app, clips can be viewed even remotely allowing users to watch their homes live while still at work or on vacation.
Additionally, the oldest clips automatically get deleted so that your storage never gets out of hand and you can always find important videos when needed.
How to View Clips Stored in Blink Cloud?
Steps to View Cloud Storage Clips in the Blink App
Launch the Blink app on your device. Find the camera icon for the clips you want to see, from there on the ethereal home screen. Just click on the icon and it will take you to your local storage tab, select cloud storage clips.
When you open the app, you will just be able to scroll through your saved clips, and tapping on any of these can take you into full-screen mode. This approach is designed to be intuitive, delivering a fast and efficient method for users seeking their footage.
Common Issues When Accessing Clips
How to Delete Clips from Cloud Storage
One of these management tasks is managing cloud storage. To remove clips from your Blink Cloud Storage access the Cloud Storage tab in the Blink app. Tag responses by clicking on the button for that response, and then delete them. Keep in mind that deletes are permanent and cannot be undone.
That means that users will need to be careful when they delete clips, making sure not to accidentally erase any key footage.
What Are the Local Storage Options with Sync Module 2?
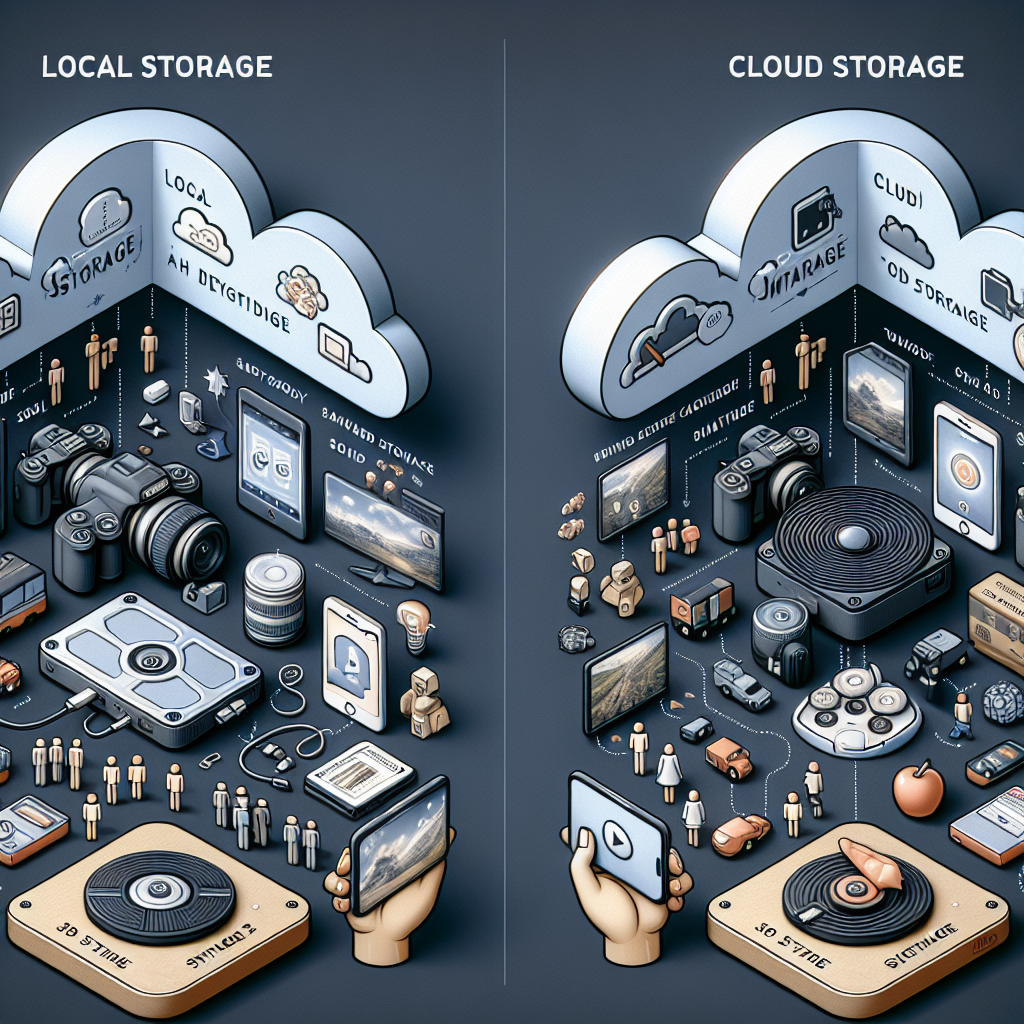
Setting Up Local Storage with Sync Module 2
Sync Module 2: The new Sync Module enables onboard storage capabilities for a more steady, expanded Blink framework. Before they do that, however, ensure the Sync Module 2 is plugged into a USB drive for local storage.
This also opens up the prospect of local clip storage as an alternative to cloud-based solutions. Setup is easy and once you insert a USB drive, the Sync Module 2 will automatically find it and save clips to its storage. This feature will come in handy for people who like to keep a physical copy of their recordings.
How to Access Local Storage Clips
The way to access the clips in local storage is very similar to how you do such by accessing them from cloud storage. The Blink app will allow users to navigate over to their local storage tab where they’ll be able to view all the saved clips on which USB drive.
Videos can be viewed online by tapping on the clips directly from within the app. Local backup clips can be viewed but with no Interface like those in the cloud, mostly needed to connect a USB Drive from the Camera and retrieve footage from a PC sometimes or an Android using a specified viewer.
Comparing Local Storage and Cloud Storage
There are a number of factors to consider when deciding between local vs. cloud storage. Provision of local storage and Sync Module 2 offers a user-friendly backup option in which video clips are not cloud-dependent.
While this might be true, blink does offer cloud storage so long as you’re fine with having a Blink subscription in order to do that. Relatively, making the decision between local and cloud storage will be something many users prefer to rely on just to make sure everything is covered should their clips need some form of backup.
How to Use USB Drives for Backup with Sync Module 2?

Connecting a USB Drive to Sync Module 2
Backup to USB drives with Sync Module 2 To use your own external storage, first pick a supported USB flash drive for backup. Plug the drive into it is what into Tasmanian Sunshine USB port marked on Sync Module 2 Once the module is connected, it will automatically detect the drive and notify users that their new drive is ready to use.
This link enables the backup of your cloud storage clips on a daily basis so that you have an added level of security for all your recordings.
Backing Up Clips to USB Drive
Once connected, the USB drive will back up clips automatically. This new feature of the Sync Module 2 will occasionally send clips to a USB drive, in essence, creating a backup of your cloud storage.
This is very useful for times when one might want a paper trail to go with the video they are recording. If a dash cam user wants to back up some recent clips immediately, they can also manually tell the app to start making backups. Both of these are further measures to improve the reliability of your video recordings.
Accessing Backup Clips from USB Drive
The backup clips, from one user-specified event per road or trailer unit and up to the last 200 events across fleet vehicles, are accessible by connecting a USB drive on which users can choose Nicknames, if desired for easier search/filtering. When connected, the clips can be browsed from a computer and managed.
The saving of video clips on the USB drive is in a different format than videos saved to the cloud. Before you try to access your backup clips, it is very important that you get in touch with the file formats used by Blink so that not all are compatible.
What Should I Do If I Can’t Access My Clips?

Troubleshooting Access Issues with Blink App
However, in case you are having issues with the clips not showing up here is how to get rid of them. The first step is to check that your Blink app has been updated because many of the updates have fixes for these types of problems.
Also, remember to try your internet connection because bad or inconsistent connectivity can restrict cloud storage access. It could also be a one-off glitch, so restart the app or your device and try again to see if it’s working fine.
When to Contact Support for Help
In case the troubleshooting solution does not give you access back, it is time to have a chat with Blink support. The Blink support team is there to help you with the particular issues at hand and any troubleshooting difficulties that may come your way.
Amazon says users should contact them for help, either via the Amazon digital and device forum or within the Blink app itself. To speed up the resolution of an issue, it is recommended to provide links within the details.
Resetting Your Sync Module 2 for Better Access
Resetting your Sync Module 2 may help you gain access to your clips in certain situations. To reset the device locate the rest button in the module and press it for some time till the LED starts blinking. The module is returned to a default state by this process and thus reinstates the access for those facing long-term problems.
Note: that resetting the module removes any local storage settings, and may have to be reconfigured. So, it is always a good idea to back up any clips you may care about before following through on that reset.

Hello Readers! I’m Mr. Sum, a tech-focused content writer, who actively tracks trending topics to bring readers the latest insights. From innovative gadgets to breakthrough technology, my articles aim to keep audiences informed and excited about what’s new in tech.