How to Unlock an Excel Spreadsheet for Editing
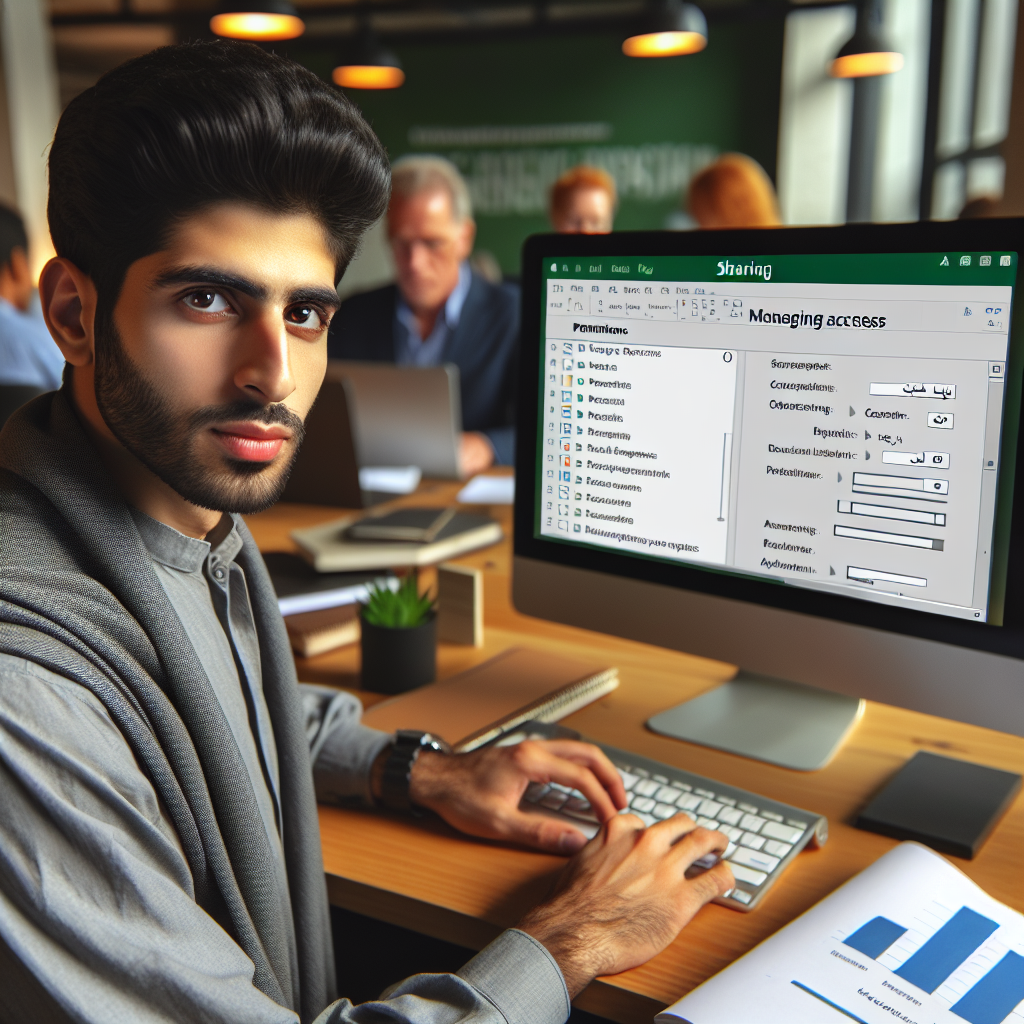
Introduction
With some of the locking features, Excel makes it secure to use for sensitive data. StretchSheet- these are features that protect a user from making an accidental change or some approved part of the spreadsheet.
As the protections are good to have, sometimes they can also cause trouble when someone else needs access or if you forget that you locked it. In a shared workspace, many users visit the same Excel document simultaneously.
If a spreadsheet is locked for editing, it can prevent content from being updated when needed and can cause workers to sit in an idle position while they wait their turn. When you unlock the document, you restore access to both yourself and any other collaborators on it so that your workflow continues. For this reason, you should know how to unprotect Excel and unlock the spreadsheet when you must make changes (formulas) or start with new information.
Unlocking a Protected Excel Worksheet with a Password
Unprotecting the Excel sheet is quite easy if you know the password
Step 1: How to Unlock Password-Protected Excel Worksheet
1. So, here are the steps you have to follow: Step 1: Open Excel File First of all go to locked Excel sheet.
2. Go to the “Review” Tab: After opening up a document, click on the “Review” tab located at the top of your window.
3. While on the “Review” tab, click “Unprotect Sheet:” Click on it.
4. Step 2: Password Entry- You will be prompted for the password. Just put the correct password and you can start to edit the table.
It is the fastest and most secure way to unprotect an Excel sheet as you need a password. It keeps the sign of your document but allows you to make changes.
How to Unlock an Excel Spreadsheet without a Password
Forgetting the password for your secure Excel spreadsheet can be difficult, but it is not impossible. Now let us see how to attempt some methods for unlocking an Excel sheet without a password.
1. Using a VBA Script
If you have forgotten the password of a sheet in your workbook, with VBA this is easy to unprotect. Using VBA (Visual Basic for Applications) script:
1. You can open the VBA editor by typing Alt + F11.
2. Note: In the editor, do Insert > Module.
3. And then paste a VBA script (or your own) for removing the password.
4. Then press F5 to run the script and you have unprotected your sheet.
2. External Software Options
On the other hand, in case you are finding working with VBA scripts a tad too difficult, external password recovery software can also be used to hack open your document. That password was in the file… so I ended up using a tool to recover my own passwords and crack that for me! Anyway, using third-party software has its own advantages and disadvantages.
What does this mean for you as a potential customer: easy usage of software and fast recovery.
Cons: Some software can cost and there might be security threats.
Keywords: Excel without password, unprotect you need to unlock a worksheet in an Excel document Password protection
Unlocking Specific Areas of a Spreadsheet
As a result, there will be times when you lock portions of an Excel sheet while leaving other parts unlocked. This lands more control over document files, especially if it is in a team setting and some users need to view only a few data without letting them modify confidential things inside the file. How to Lock Areas of a Spreadsheet
1. Select cells you want to unlock: All (editable) Cells & Ranges Highlight
2. Review Protective Sheets: Go to the Review tab then choose “protect sheets.
3. When you apply for protection, tick “Select Unlocked Cells” and any other necessary permissions in Setup Permissions.
4. Press “OK”: When you have your settings selected, hit “OK” to protect all other parts of the sheet while allowing free access in the cells chosen.
Drag the add Edit enables you to make changes safely and keeps control over security while still giving your team some freedom on area-specific details.

How to protect a workbook in Excel
In Excel, to protect a workbook first open the file and choose one of its new sheets. Following that, right-click and then choose format cells from the context menu. You may even need to not allow changes in the Locked Cells protection tab. Now click on the file and select Protect settings password, where you can set the password that will be used to encrypt your workbook.
The next time that you want to unprotect the sheet in Excel, then you must enter a password. Do not forget, the password is currently optional but it does provide an invaluable security layer. This makes it so that only those with the password can open and edit that document. Ensure your installed office version supports these features for Microsoft Windows 2000, or even for users of Windows XP when working with xlsx files in Google Drive (or on file server).
By following these steps, you can effectively manage office files and protect sensitive data. The popup prompts during the file open process will guide you through any computer management settings related to folder options for additional security measures. This also explains how to maintain control over your spreadsheets while allowing others access, as you can designate who can edit the file.
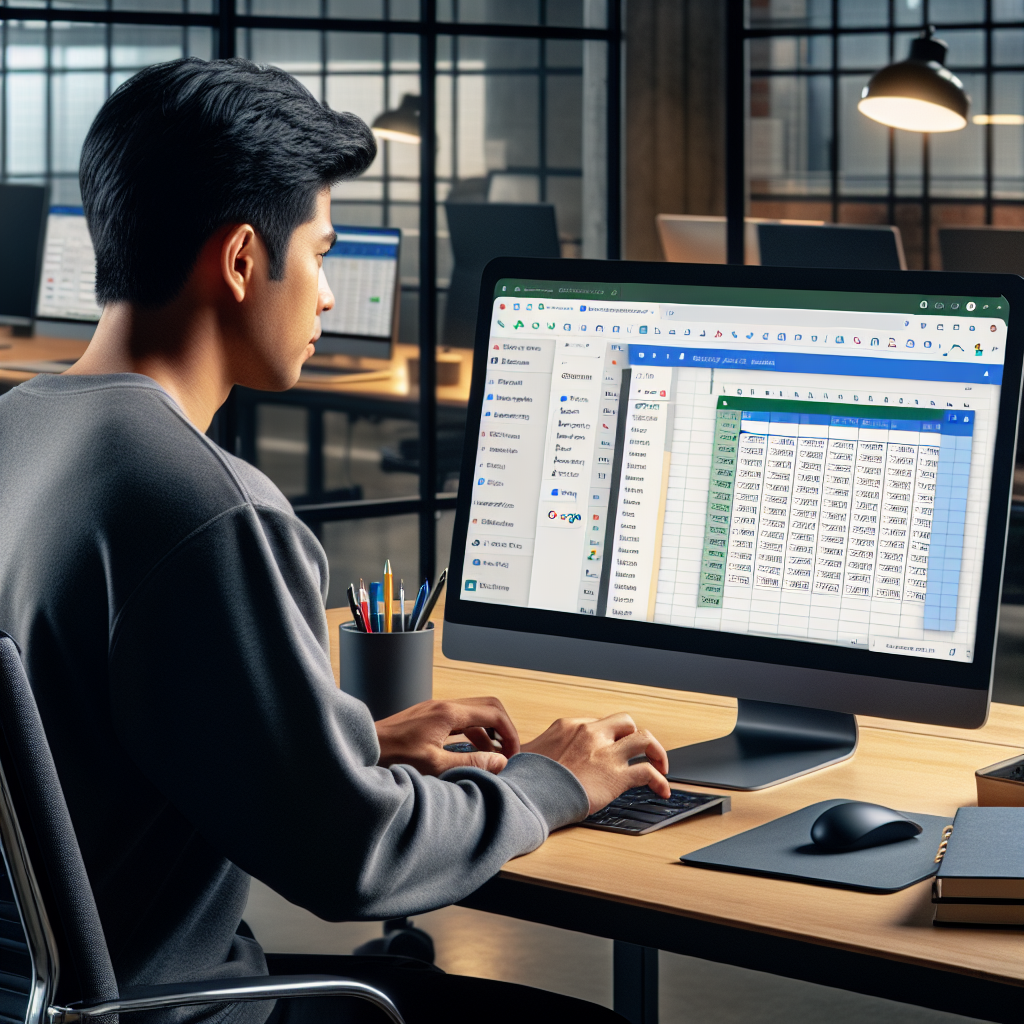
Lock only specific cells and ranges in a protected worksheet.
To lock only specific cells and ranges in a protected worksheet within your Excel file, start by opening the Excel workbook where you want to implement sheet protection. First, select the cells you want to allow another user to modify and right-click to format them. In the dialog box, ensure the “Locked” option is unchecked. Next, you can open the document to rename it or delete unnecessary data. Now, choose the sheet button to protect the sheet, supply a password (which is optional), and click “OK.” If you need to unlock your Excel spreadsheet, simply retype the password when prompted.
To solve this problem, if you forget the password to unlock the worksheet after the workbook is protected by it then, later on, we can unprotect the sheet with the help of VBA code and third-party Excel password recovery tools. Remember that encryption provides additional security to keep your data secure when accessed from unauthorized resources.
If you are using Google Sheets, the steps vary somewhat but interchangeable concepts will apply. Always save the backup of your file into a folder otherwise, you will end up losing data. Last but not least: as soon as someone else is using the file, you get a nice little message in Excel that this document has been locked for editing.
When using Excel 2010 or later versions, you can also use a macro to automate the locking and unlocking of cells. By running the macro, you can quickly set up sheet protection and ensure only certain cells are accessible. Just make sure to disconnect any unnecessary connections to prevent others from modifying the worksheet or workbook without permission. Finally, when you close the document, ensure that your password is securely stored to avoid any unauthorized access in the future.
Conclusion
Being able to unlock an Excel spreadsheet is a very important skill to have, especially if you are working with one of the most popular safety computer software in environments that require endless collaboration.
Whether you are looking to unlock a password-protected spreadsheet or exploring other access techniques like VBA scripts and third-party software, learning the tips for opening locked documents streamlines your workflow. Proper password management and regular backups are just as critical if you want to avoid issues further down the line.
FAQs
1. Why is my Excel spreadsheet locked for editing?
Transactional Excel spreadsheets are a common scenario that users want to open, but it is opened in a locked state due its usage by multiple users or there might be some unsaved changes and the business intentionally locks the file with protection settings allowing only selective/ limited access of a certain set of users.
2. Can I unlock an Excel sheet without a password?
What(if) you can unlock an Excel sheet without a password Well, the answer is yes, you can remove password protection by using some of the methods like VBA scripts or third-party software tools used for unsecured protected sheets.
3. What happens if I forget the password to my protected worksheet?
When you have forgotten the password to your protected worksheet, there are two ways in which it can be recovered: with VBA scripts or third-party tools. Or you might have to re-create the document.
4. How can I lock specific cells but allow editing in others?
To lock particular cells and enable them to edit others, the individual cells that need protection should be selected where users can proceed by going to the “Review” tab after which they can set permissions and unlock different areas of the sheet.
5. Does unlocking a spreadsheet affect its security?
Remember by unlocking the spreadsheet you will be reducing its security, which kind of beats the point as it was probably protected to keep out sensitive information. Unlocking necessitates reapplying protections or invokes an alternative security strategy.

Hi, I’m Mahad, a content writer with a passion for software. I enjoy exploring the latest software trends and turning complex details into easy-to-understand content. My goal is to help readers stay updated in the world of software and make informed decisions. I’m excited to simplify software complexity and make it accessible to all.