How to Replace Chrome OS with Linux Mint
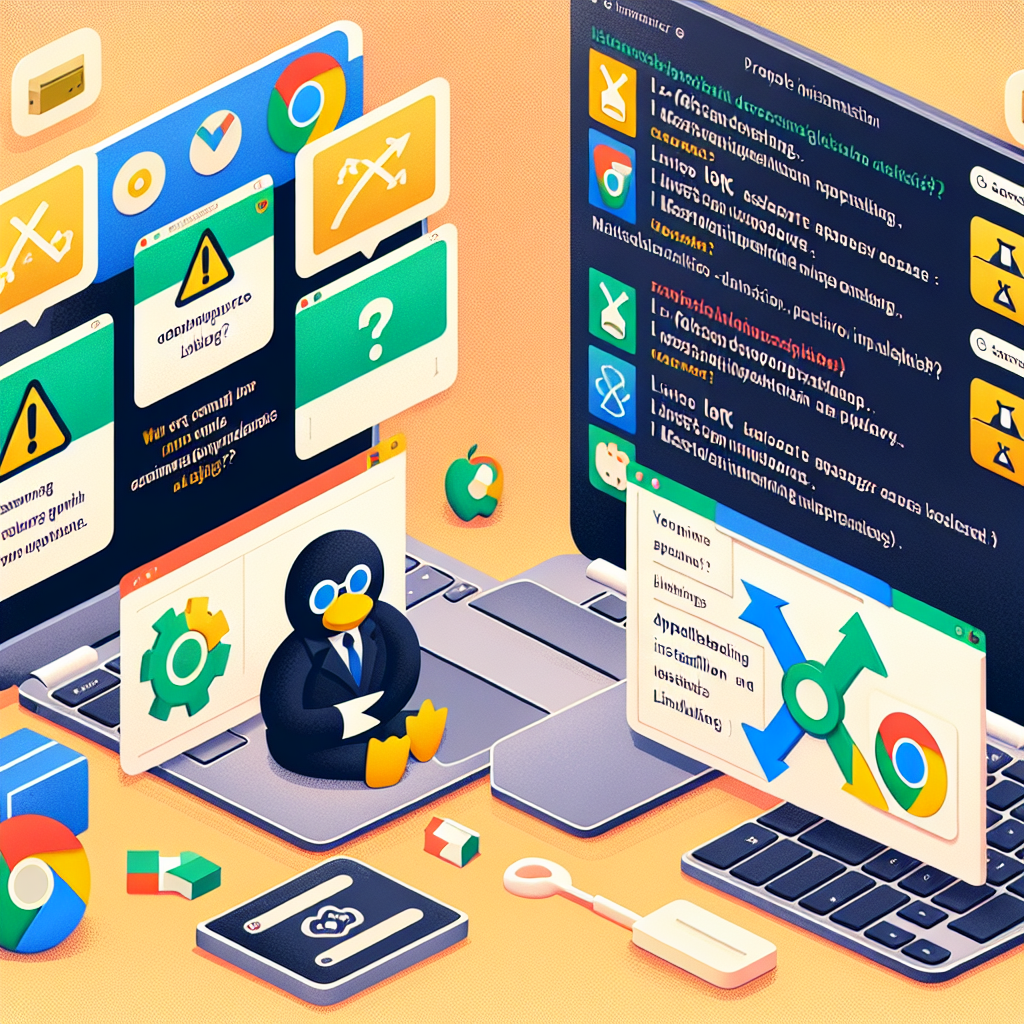
Introduction
An overview of Chrome OS is made for the web. It holds up quite well for web browsing and using apps, but it does have its limitations. A recommended example of incompatible software — or lack thereof, and restricted customization options, would be found in the IPhone.
However, if you wish to have more control and flexibility then Linux Mint could be a great option. One of the best Linux operating systems based on Ubuntu is here that lets you customize your computer and install multiple applications, which really sounds good. This article is going to help you with the following;); How To Replace Chrome OS With Linux Mint.
What is Linux Mint?
Linux Mint is a free, easy-to-use OS that comes with the latest hardware support. Is built on something referred to as Ubuntu. But, that’s one of the things I love about Linux Mint is just how customizable it can be. It can all be personalized to suit your style. It is also very customizable and has a ton of software, which makes it great for beginners or someone who wants to power up the computer fully from time to time. It also goes great with most Chromebook hardware, so no need to worry about your device.
Why Choose Linux Mint Over Chrome OS?
Unlike Chrome OS, Linux Mint is much more powerful and flexible. Installing the software in many different forms can be done with Linux Mint. The Linux terminal is a brilliant way to control your computer that you need not be intimidated by. Linux Mint provides an easy-to-use operating system supported by desktop environments like XFCE for those of you who may prefer a more traditional experience.
Preparing Your Chromebook for Linux Mint
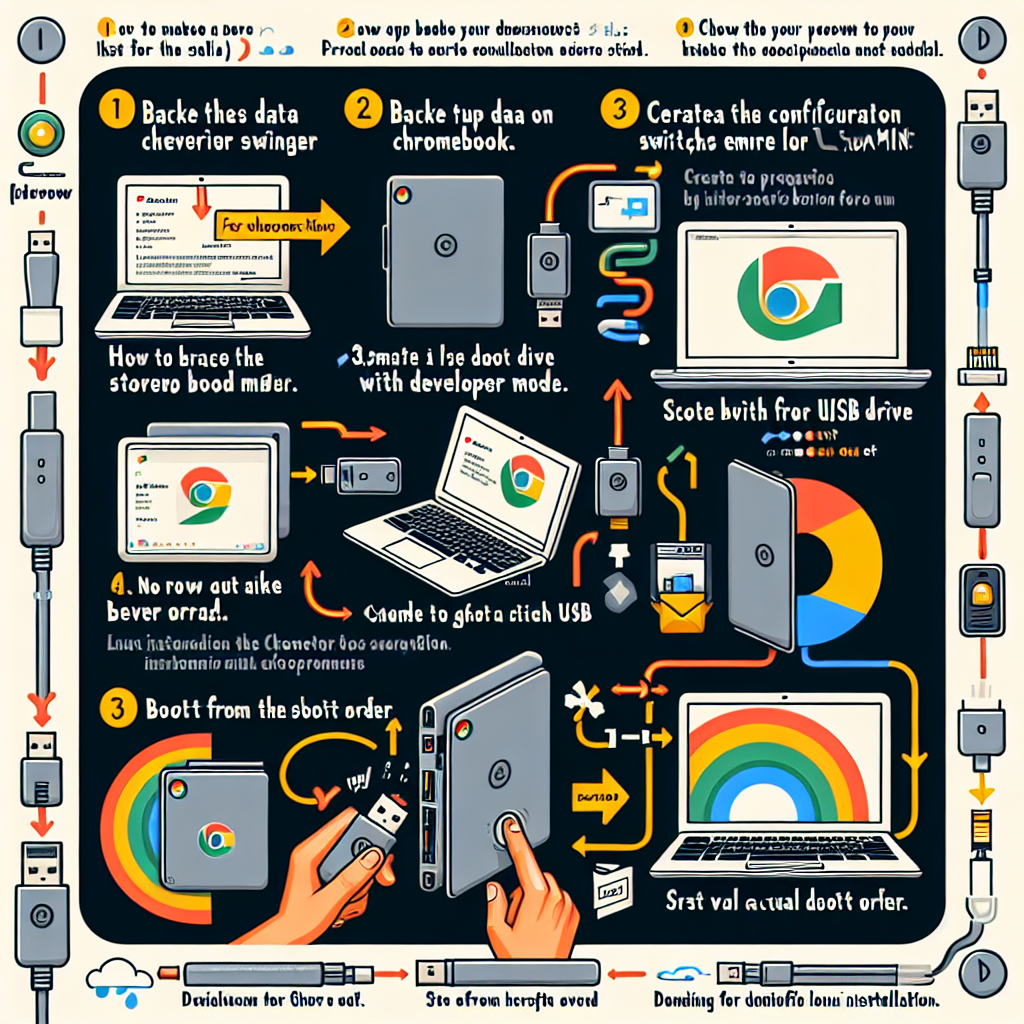
Step 1: Backup Your Data
First and foremost, make sure you backup all of your important files. This means backing them up somewhere so you do not risk losing everything. It allows you to use a USB drive or an SD card for the purpose of storage.
Step 2: Enable Developer Mode
From there, you will need to turn on Developer Mode for ChromeOS. Here, you can install Linux Mint. First, be sure your Chromebook is powered off. Followed by pressing and holding the Esc key, keeping it held down—the Refresh Key —and then tapping on to Power Button. This is followed by the screen type with a message. And so, in order to turn this feature on we go through the steps for turning Developer Mode. It is important to note that this will delete all your data so be sure you have completed your backup.
Installing Linux Mint on Your Chromebook
Step 3: Create a Bootable USB Drive
Installing Linux Mint needs a bootable USB drive. Step 1: Download the LinuxMint ISO file from their website first. Enter the ISO file onto a USB drive by using something like Etcher to make it bootable. Opening Etcher is easy: you just need to open the app, select your ISO file/channel, and choose a USB drive from there on.
Step 4: Boot from the USB Drive
This is when you are going to turn on your Chromebook with the USB drive ready. After seeing the “Chrome OS is missing or damaged” message, please restart to follow Ctrl + L You will land up to the boot menu. Select your USB flash drive and the Installation will begin.
Step 5: Install Linux Mint
After you have booted from the USB, choose to run the Linux Mint installer. Just follow the installation steps. You will have to decide on your hard drive partitions. New users should choose the complete disk. Once installed, be sure to update the system and install any other software/package you need.
Customizing Your Linux Mint Experience
Setting Up the Desktop Environment
You then have the option of customizing your desktop environment after you install Linux Mint. XFCE uses themes and applets if you are using XFCE then make it your theme. If you have a look at your settings, there are likely some options that can work for you.
Installing Linux Software
The Linux Mint Software Manager can be used to install new software. It’s easy to use and can help you with productivity, entertainment, etc. LibreOffice: document editor, GIMP in the case of image editing.
Troubleshooting Common Issues
Using the Linux Terminal
In case of a problem, you are free to use the Linux terminal. A couple of simple commands can save you from many common issues. Don’t be afraid to explore!
Community Support
The Linux Mint community is awesome and they are happy to help if you still have any issues. Some forums and websites are free, where other users give tips and answers. For specific hardware issues, Chromebook forums can be of great assistance.
Conclusion
Linux Mint will still be quite a different beast from Chrome OS, but how to use it after you make this change is another article unto itself You get personalization, and can install everything including traditional desktop software, etc. We encourage you to have a look around your new operating system and make use of its perks. Please let me know if you have questions or need help!
FAQs
Can I go back to Chrome OS after installing Linux Mint?
Yes, you can recover Chrome OS if needed. You will need a recovery USB drive, which you can create using another Chromebook.
Will all my Chromebook hardware work with Linux Mint?
These are both solid laptops that should run Linux Mint just fine, although you may want to do some quick forum browsing beforehand as not all Chromebooks are fully compatible.
What if I encounter problems during installation?
In case things go wrong, see the forums online or reach out to the Linux Mint community. You are usually as they can promote and even orient you towards treatments.

Hello Readers! I’m Mr. Sum, a tech-focused content writer, who actively tracks trending topics to bring readers the latest insights. From innovative gadgets to breakthrough technology, my articles aim to keep audiences informed and excited about what’s new in tech.