One of the things that can be very annoying is PCs coming online spontaneously, hundreds even thousands when we least expect drones. The problem also affects systems using either Windows 10 or the latest Operating System for PCs, but in many cases is triggered by wake timers, BIOS settings, and even network configurations. If you are among the latter, puzzled as to why your PC is turning itself on? then this guide is for you. In this post, my goal is to provide you with the most common reasons that make your computer slow and we give some of the easiest fixes!

Common Causes of a PC Turning On By Itself
There are many reasons why your PC could be turning on by itself. Now, check the below most of the general reasons Who cause the Windows 10 or Windows 11 same problems.
Wake Timers
One of the most likely reasons a computer wakes up unexpectedly is because there’s another program telling it to do so. These are tasks in the schedule of your system to automatically “wake” it from sleep or hibernation state, for running updates and maintenance.
Wake Timers Wake timers, are of course one feature where the system is designed to automatically manage updates without requiring manual intervention. This setting is great if you use your computer at night but want it to update or do maintenance, but can be very inconvenient otherwise.
BIOS Settings
Incorrect BIOS settings: It is also one of the factors that can wake your PC up. The BIOS (Basic Input/Output System) provides low-level control of your computer, which includes the boot process. If the BIOS has been configured to enable specific wake on LAN or wake up alarm settings, then your PC can power itself on.
This could be particularly prevalent on systems that are old or have undergone multiple BIOS updates.
Scheduled Tasks
Windows Task Scheduler Allows the creation of tasks that automatically launch programs or scripts at a predefined time. Often, it is an unintended consequence of a program or system process creating scheduled tasks that wake up your computer (or power it on) at specific times.
As an example, Windows can automatically determine when a computer is not in use and schedule system maintenance or backup tasks to run while the device isn’t being used. While these are designed to improve performance and keep your system in fine fettle, they can inadvertently wake the PC up when you least expect it.

Fixing the Problem of a PC Turning On By Itself
At this point, we already went over the reasons why it is happening in most circuits but what if now solutions? By Mark HachmanThere may be a few things you can try to prevent your PC from turning itself on.
Disabling Wake Timers
There are ways around this, however — and one of the simplest is to turn off wake timers. Here’s How You Can Turn Them OFF;
1. Open Control Panel > Power Options.
2. Click on the Change Plan Settings of the power plan you are utilizing.
3. Click on “Change Advanced Power Settings”.
4. Look for Sleep in the Power Options window, expand it, and find Allow Wake Timers.
5. You need to make sure this option is set to Disable On Battery and Plugged In.
You can prevent Windows from waking your PC for these tasks by disabling wake timers.
Changing BIOS Settings
You can resolve this by reconfiguring your BIOS settings. You can turn off wake on LAN and wake on alarm settings in your BIOS.
1. Reboot your computer and hold the corresponding key (usually F2, DE, or, F10) to access boot drive settings.
2. In your BIOS you will have settings that correspond to some type of WakeOnLAN, WakeOnAlarm, or any wake functions.
3. Turn off these settings, save the changes, and exit from BIOS
Using the BIOS, you can stop any triggers that may turn your PC back-related Story
Adjusting Network Settings
Your network adapter can wake up your computer because of different settings, particularly if you have enabled the WakeOnLAN feature. It provides a way of remote access, but when other people turn on your machine it might be bothering you. To disable WakeOnLAN:
1. Right-click the Windows button, and select Device Manager.
2. Navigate to Network Adapters and select your currently active network adapter.
3. Right-click and select properties, then click on the Power Management tab.
4. Use the Allow this device to wake up option.
This will make your network adapters failsafe so that they cannot wake up the computer for incoming requests or new activity.
Advanced Solutions for Persistent Issues
If the above solutions do not work, here are some advanced remedies to check and resolve.
Using Powercfg Commands
A command line tool on Windows called Powercfg will let you alter power settings even more extensively, being able to turn off wake timers as well for example set devices that can and cannot wake the computer. Here’s how to use it:
1. Run Command Prompt as an admin
2. Now Enter this command: powerCFG device query wake_armed
This will show you all the devices that can wake up your computer.
3. To prevent a particular device from waking the PC, use this command instead:
Type powerCFG device disable wake “Device Name”
This command is used to tell the machine not to wake up a PC.
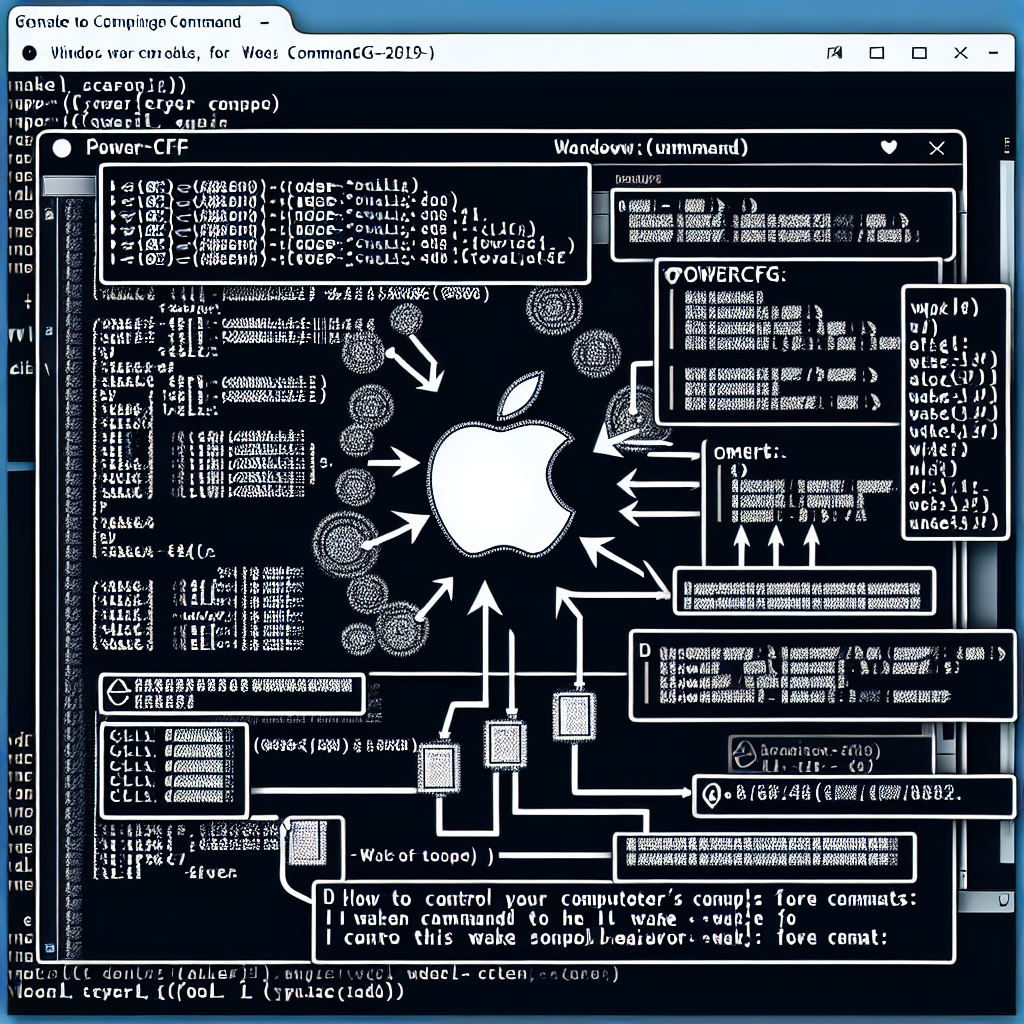
Analyzing Event Logs
If you are still confused as to what’s causing it all since then you can see the event logs by Event Viewer.
1. Activate Win + X and take Event Viewer
2. Steps to open Event Logs: On the Right pane, click on Windows Logs -> System.
3. Locate the PowerTroubleshooter events. They will indicate you w—- called your computer to wake up.
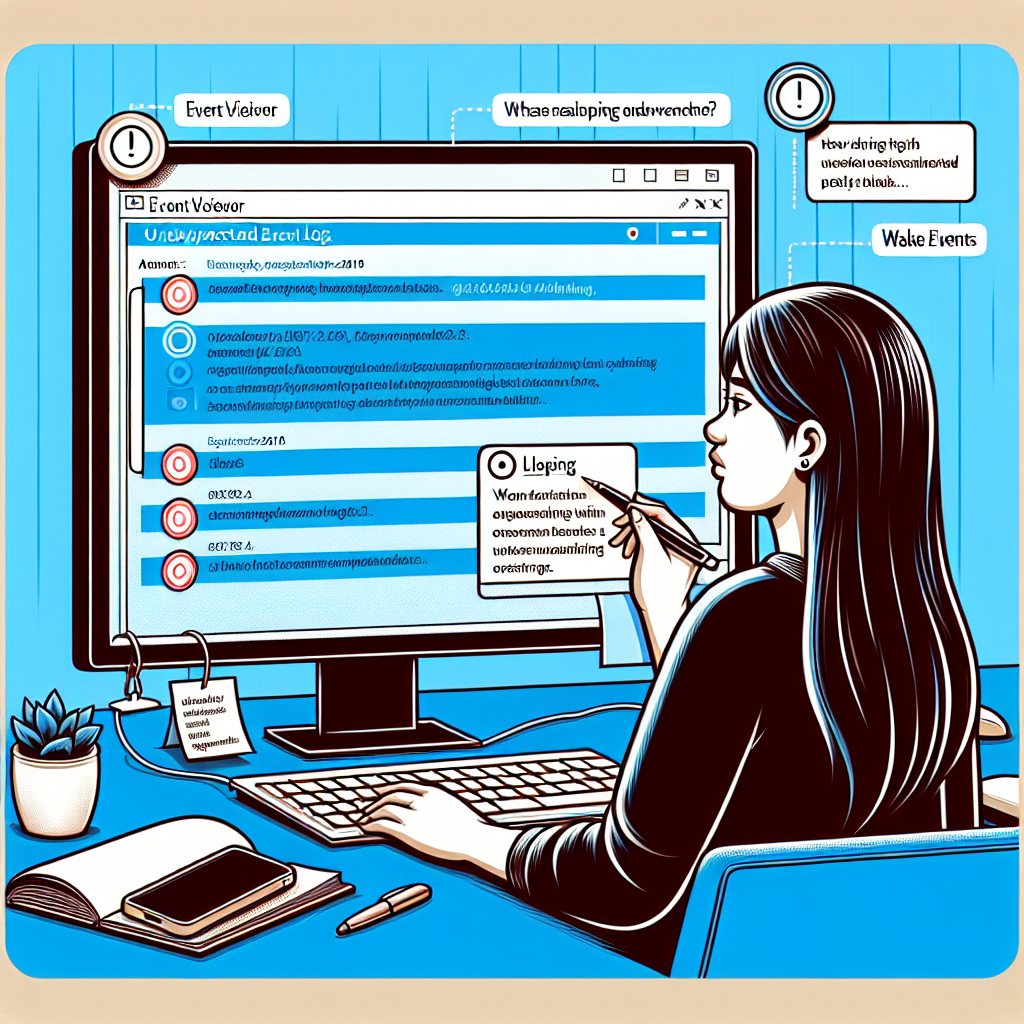
Use Command Prompt to diagnose your PC
Open up the Command Prompt and then run some common checks, such as disabling Windows 10 ‘fast startup’ to see if that opens your system Talk a quick walkthrough of command line tools. Right-click on the search box and input “powerCFG –device-query wake_armed” to disable fast startup.
This would prompt you to see which items can wake up my computer from hibernating or shut down. Be sure to turn off anything that’s grayed out now and only let scheduled maintenance wake the computer at the allocated time.
If the system is crashing / reboots within 10 minutes or so you might have a power supply problem, all this swapping and pulling things one at a time will help isolate any other hardware problems.
This is another simple step, but it contributes towards solving the issue with authentication error on gizmo advice seamlessly by unplugging your device and removing any debris from the power cable using only a microfiber cloth.
You can also check for the crash logs via Event Viewer, which could point out what is causing this issue. But if you feel that your laptop battery is fast draining, then disable rapid coming to power again and turn off time for a quick boot.
Next, verify your motherboard connections and make sure the power supply cables are connected correctly to avoid overheating. If you are facing any such issues related to wake on LAN then you should verify the settings of your pc which might interrupt auto maintenance, Date, and Time.
Conclusion
We hope this guide covers the common reasons why your PC might turn on automatically, including wake timers, BIOS settings, and scheduled tasks. We have included numerous steps — from disabling wake timers to tweaking BIOS and network settings — that will correct your problem as well.
And if neither things work and your PC is still booting itself up, it’s probably worth seeking professional assistance.
FAQs
1. Why does my Windows 10 PC turn on by itself after shutting down?
There are some common sites of this issue like Wake Timers, BIOS settings, and Network Adapters. Turn off these options as well if you do not want any automatic PC turn ON by your System.
2. How can I stop my computer from turning on by itself?
The bottom line: By turning off wake timers, tweaking some settings in your BIOS, and also deactivating network wakes features to ensure that it does not turn on its own.
3. What is Powercfg in Windows?
Powercfg is a command-line utility in Windows that allows users to configure power settings (options for wake timers, devices allowed to bring the computer out of low-power states) on computers and set-and-tab systems running Windows.
4. How do I find out what woke my PC?
The operating system will record the wake events in its logs (Event Viewer); you can check this to learn which specific device or task woke up your computer.
5. Does this issue affect both Windows 10 and 11?
No, this problem is not exclusive to either Windows 10 or 11 computers. These solutions will work for the two operating systems.

Hi! I’m Muhammad Shahzaib. As a content writer focused on technology, I constantly seek out trending topics to deliver fresh, insightful articles. My goal is to keep readers informed and engaged with the latest and emerging innovations in the tech world.